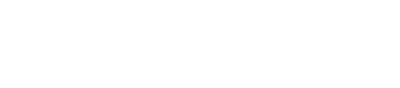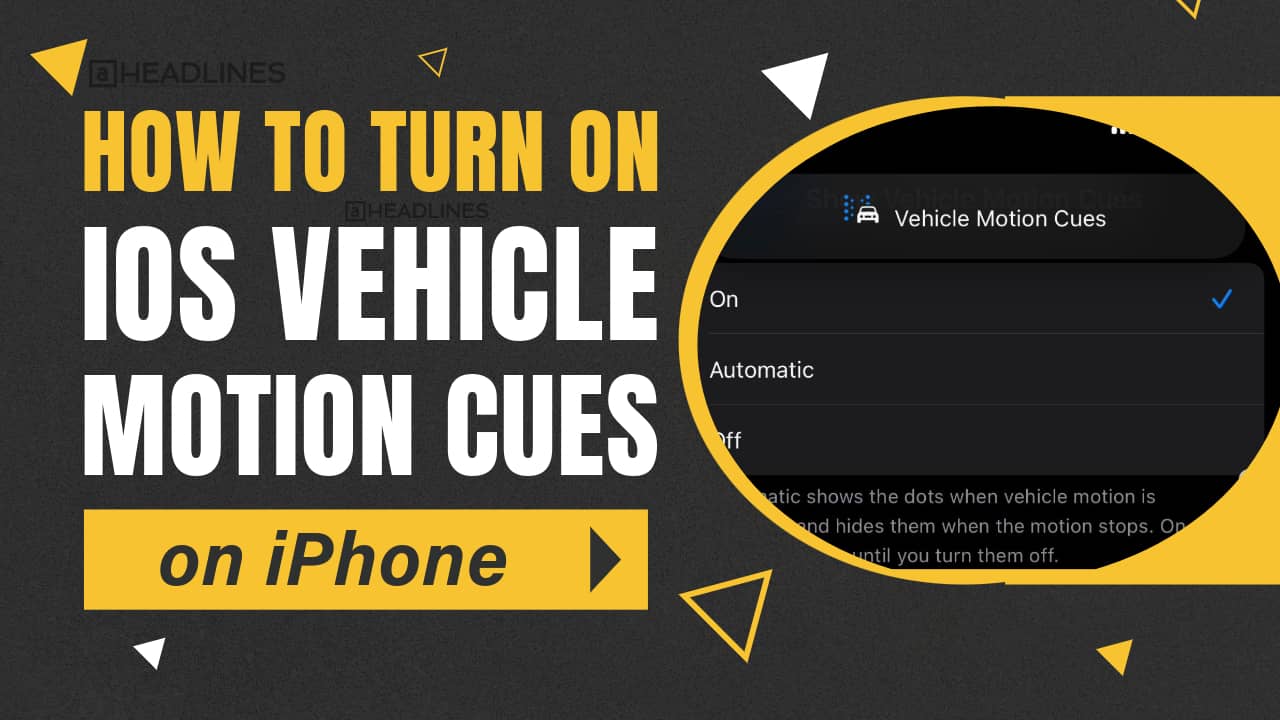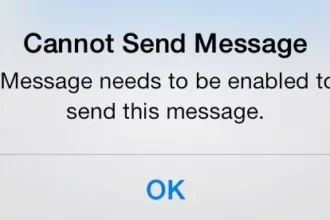Last year, in iOS 18, Apple added a new feature to the iPhone called Vehicle Motion Cues meant to cut down on motion sickness while you are on the road with your phone in Apple’s typical safe place.
The animated dots that surround the screen’s edge will animate around the edge in sync with the vehicle’s motion, helping you to keep those visual anchors in view.
If you want to make your car journeys a bit more comfortable, here is a step by step guide on how to turn on Vehicle Motion Cues.
What are iOS Vehicle Motion Cues?
iOS vehicle motion cues is working as it is sensory feedback systems in Apple’s operating system, which gives drivers motion based alerts and cues while driving.
The cues provided in these apps are part of the iOS accessibility features and help aid in giving real-time feedback in when using navigation apps such as Apple Maps.
This is very useful for improving safety and navigation efficiency, particularly when hands free use is preferred.
Vibrations or sound cues can provide vehicle motion cues to keep drivers informed of speed changes, road hazards, and other vehicle dynamic.
Vehicle Motion Cues
Once the sense of motion in the inner ear is confirmed, if the center of the inner ear’s motion is not balanced with what your eyes are telling you, you get motion sickness.
This is because when your eyes are focused on a moving object you either want to look away or get nauseous from the fact that you are in a vehicle that is not still.
To solve this, the Vehicle Motion Cues feature will alleviate this by adding animated dots that move in time with the vehicle motion so that your brain will know what it feels, and it will make sure it sees what is.
Checking for Compatibility
Make sure to have Vehicle Motion Cues compatible with your iOS device before you start.
Normally this feature is usually found on newer models that support iOS 12 or later.
To figure out how far your iOS got, open Settings > General > About.
Step-by-Step Guide: Vehicle Motion Cues has been turned on iOS.
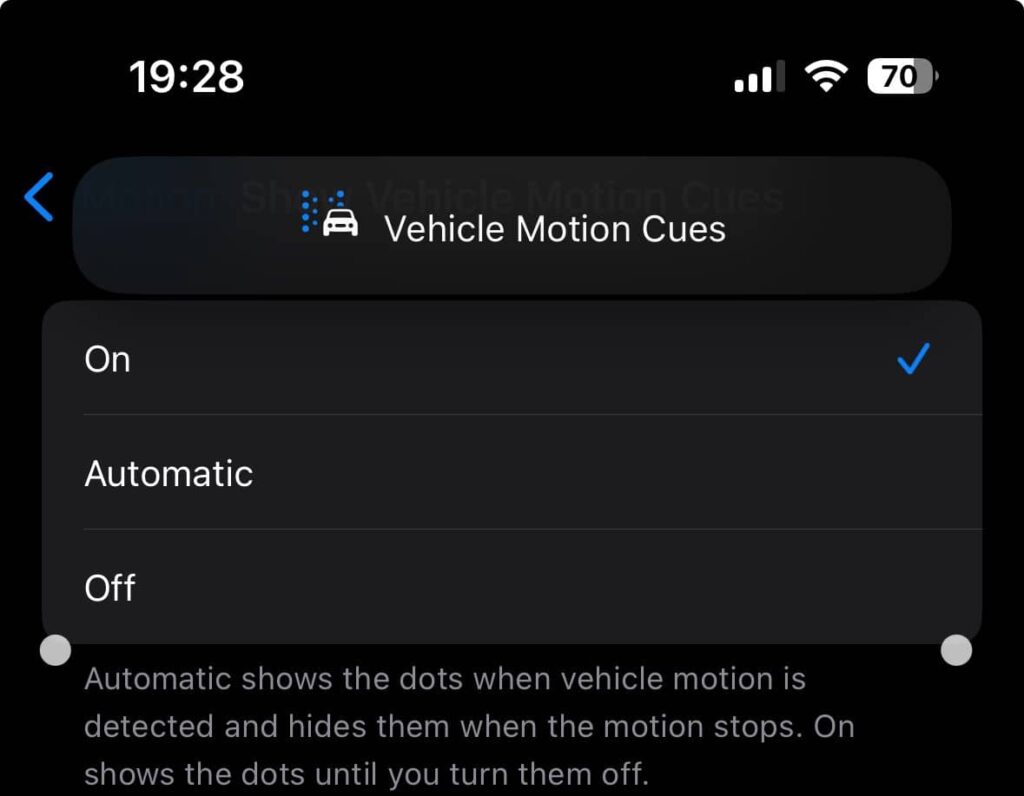
It is simple to turn on vehicle motion cues.
Here is how you can do it:
Step 1:
Open the Settings App
First open the Settings app on your iPhone.
This is where most of your phone’s control options live.
Step 2:
Access Accessibility Settings
Go to the bottom and seek for Accessibility.
This will tap to access many tools that boost the use of your iPhone, such as motion cues.
Step 3:
Select Motion
Motion can be found under the Accessibility menu, then scroll down to this section.
Here you can adjust the settings for motion, display, and sensory features.
Step 4:
Enable “Reduce Motion“
Enabling Reduce Motion is needed to make sure vehicle motion cues work properly.
This reduces the excess screens motion, whereas the key motion cues are focused on.
Step 5:
Customize Motion Alerts
On iPhones running the latest iOS versions, there is an option for Vehicle Motion Cues in the Motion settings.
Toggle this option to On. You can also adjust how strong the cues are (vibration or sound).
Customizing Vehicle Motion Cues
Vehicle Motion Cues can be customized for you to display how the appearance and behavior should be.
Adjust Sensitivity: Under Sensitivity select a sensitivity level between Low, Medium, or High.
Select Cue Style: You will then be able to tap on Cue Style to choose the type of visual cue you like. Sometimes simple lines and other times more elaborate animations will be an option.
Enable or Disable Haptic Feedback: If your device has haptic feedback, you can enable or disable it to get additional sensory input.
Customizing Control Center for Quick access
With iOS 18 you can now assign specific controls to the Control Center. To add Vehicle Motion Cues to your Control Center:
Open Settings: Go back to the settings app.
Control Center: Find it under Settings | Control Center.
Customize Controls: Go to the ‘Controls’ tab > Expanding the list by tapping on ‘Customize Controls‘ > Tick ‘Vehicle Motion Cues‘ that will appear.
Usage Tips of Vehicle Motion Cues
Get Familiar with the Cues: Get to know what some of the visual clues represent and take some time to get to know them.
Adjust Sensitivity as Needed: Try different sensitivity levels until you find the best one for you.
Consider Your Driving Environment: If you are driving low on the light or visually impaired you might want to change the cue style or sensitivity.
Use in Conjunction with Other Safety Features: Vehicle Motion Cues can be enhanced with other safety features such as lane departure warnings and collision avoidance systems.
Troubleshooting: Common Issues and Fixes
Turning on iOS vehicle motion cues is easy but users may run into some common problems. Here is how to resolve them:
Issue 1:
Motion Cues Not Working
If you are not getting motion cues, make sure your iOS is up to date.
To see what iOS version you are currently on, go to Settings > General > Software Update.
Issue 2:
No Vibration or Sound Alerts
Make sure that Haptic feedback is enabled, since if you do not feel any vibration or hear sound cues, it must be disabled.
Make sure both system haptics and ringer vibration are turned on from Settings > Sounds & Haptics.
Issue 3:
Reduced Responsiveness
If you find cues feel slow or laggy, then restart your device or reset your settings under Accessibility menu.
Motion Cues Compared to Other Driving Aids
| Feature iOS | Vehicle Motion Cues | Third-Party Apps |
| Integration with iPhone Full integration with native apps like Apple Maps | Limited integration | may require additional setup |
| Customization | High, with options for sound and vibration intensity | Varies, often less customizable |
| Accuracy | Real-time updates with iOS maps and traffic data | Can vary based on app performance and internet connectivity |
Frequently Asked Questions (FAQs)
Q: Do Vehicle Motion Cues run on all iOS devices?
A: Vehicle Motion Cues are not always available on newer iOS devices that run iOS 12 or above.
Q: Can I customize the appearance of Vehicle Motion Cues?
A: While both we and someone we know found it possible to adjust the sensitivity, cue style, and haptic feedback settings to suit our expectations, it is a setting we had to play with.
Q: What is the Vehicle Motion Cues feature?
A: In iOS 18 certain people can choose to see animated dots on their screen to help reduce motion sickness when using your iPhone in a moving vehicle.
Q: How do I turn on Vehicle Motion Cues?
A: If your car supports it, toggle Show Vehicle Motion Cues on in Settings > Accessibility > Motion > Show Vehicle Motion Cues, to ‘On’ or ‘Automatic’.
Q: Will those dots always be there on my screen?
A: Not necessarily. When you pick ‘Automatic,’ the dots will show up only if your iPhone sees that you are riding within a moving vehicle.
Key Takeaways
- Vehicle Motion Cues adds animated dots to your screen to help reduce motion sickness.
- To enable the feature, launch Settings then tap Accessibility and select Motion, then Show Vehicle Motion Cues13.
- Customize at the Control Center for quick control to Vehicle Motion Cues.
Disclaimer
The information provided in this article is for general informational purposes only. While every effort has been made to ensure the accuracy and relevance of the content, individual experiences may vary. Readers are encouraged to conduct their own research and consult with experts for more detailed information.

Virginia J. Alfonso is a seasoned technology writer with a passion for all things digital. With over a decade of experience covering the latest in tech innovation, gadgets, and software, Virginia brings a unique blend of technical expertise and accessible writing to her work. Her articles focus on making complex tech topics easy to understand for readers of all levels.