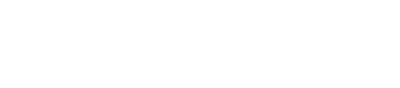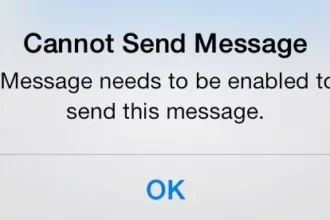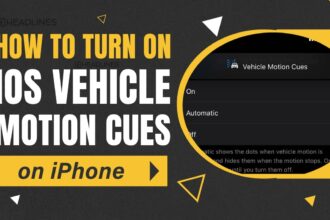Video calls have become an indispensable part of our daily lives, connecting us with colleagues, friends, and family across distances.
Apple’s FaceTime has long been a favorite for its simplicity and quality. With the release of iOS 17, iPadOS 17, and macOS Sonoma,
Apple introduced a delightful and interactive feature: FaceTime hand gestures, officially known as Reactions.
These gestures allow you to trigger full-screen, augmented reality (AR) effects simply by making specific hand movements in front of the camera. Imagine surprising a loved one with virtual balloons on their birthday call or celebrating a team win with digital confetti – all without touching a button.
This comprehensive guide will explore everything you need to know about FaceTime hand gestures. We’ll cover what they are, how to use them, which devices are compatible, how to troubleshoot common issues, and even how to turn them off when needed. Get ready to add a whole new layer of fun and expression to your video calls!
What Exactly Are FaceTime Hand Gestures (Reactions)?
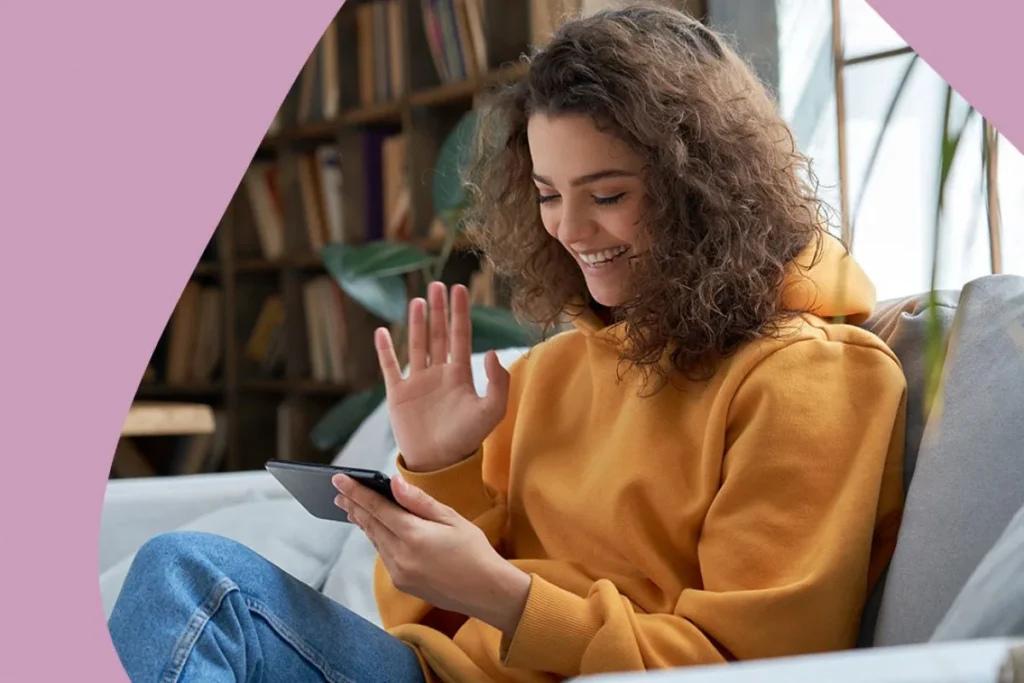
FaceTime hand gestures, or Reactions, are real-time, 3D augmented reality effects that overlay onto your video feed during a FaceTime call (and other compatible video apps). They are triggered automatically when your device’s camera recognizes specific, predefined hand gestures you make within the camera frame.
Think of them as dynamic, visually rich emojis brought to life. Instead of tapping an icon, your own hand movements become the trigger. This feature leverages the power of Apple’s Neural Engine and sophisticated computer vision algorithms to identify gestures quickly and accurately, creating a seamless and often surprising experience for both you and the person you’re calling.
These aren’t just simple animations; they often fill the screen and interact with your video image in engaging ways. It’s a playful integration of AR into everyday communication.
The Full List: Available FaceTime Reactions and Their Gestures
As of the latest updates (iOS 17+, iPadOS 17+, macOS Sonoma+), here are the standard hand gestures and the corresponding reactions they trigger:
- Hearts: Make a heart shape with both hands, thumbs pointing down, fingers meeting at the top.
- Effect: Small red hearts float up from your hands. ❤️
- Thumbs Up: Give a single thumbs-up gesture. 👍
- Effect: A firework-like bubble appears with a thumbs-up icon inside, then pops.
- Double Thumbs Up: Give a thumbs-up gesture with both hands simultaneously. 👍👍
- Effect: A spectacular fireworks display erupts behind you. 🎉🎆
- Thumbs Down: Give a single thumbs-down gesture. 👎
- Effect: A cloud-like bubble appears with a thumbs-down icon inside, then dissipates.
- Double Thumbs Down: Give a thumbs-down gesture with both hands simultaneously. 👎👎
- Effect: A dramatic, stormy rain cloud appears above you, showering the scene with virtual rain. 🌧️
- Peace Sign (One Hand): Make a “V” or peace sign with one hand (index and middle finger extended). ✌️
- Effect: A burst of colorful, fluttering balloons releases from the bottom of the screen. 🎈
- Double Peace Signs: Make a peace sign with both hands simultaneously. ✌️✌️
- Effect: A vibrant explosion of confetti rains down all around you. ✨🎊
- “Rock On” Sign (One Hand): Make the “rock on” or “horns” sign (index and pinky finger extended, middle two fingers held down by the thumb). 🤘
- Effect: Engaging disco laser beams shoot across the screen from behind you, complete with sound effects. 🌟🎶
Keep in mind that the system needs a clear view of your hands making these gestures for them to trigger reliably.
How to Use FaceTime Hand Gestures: A Step-by-Step Guide

Using these gestures is generally intuitive, but here’s a breakdown to ensure you get them right:
- Ensure Compatibility: First, confirm you have a compatible device running the necessary software (iOS 17, iPadOS 17, macOS Sonoma, or later). See the compatibility section below for details.
- Start a Video Call: Initiate or join a FaceTime call (or a call in another compatible app). Ensure your video is turned on.
- Position Yourself: Make sure your face and upper body, including your hands when you make the gestures, are clearly visible within the camera frame. Good lighting is crucial.
- Make the Gesture: Perform one of the hand gestures listed above.
- Clarity is Key: Make the gesture distinctly. Don’t rush it, but don’t hold it awkwardly long either. A natural, clear formation works best.
- Hold Briefly: Hold the gesture for a second or two. The system needs a moment to recognize it.
- Avoid Obstructions: Keep your hands away from your face or other objects that might obscure the gesture.
- Enjoy the Reaction: If the gesture is recognized correctly, the corresponding AR effect will play automatically on your screen (and the recipient’s screen). You’ll often see a brief visual cue or icon appear just before the main effect triggers.
It might take a little practice to get the hang of triggering them consistently, especially the double-handed gestures. Experiment during a call with a friend!
Compatibility Check: Which Devices and OS Support FaceTime Reactions?
This fun feature isn’t available on all Apple devices. It requires relatively modern hardware and specific operating system versions.
Operating System Requirements:
- iOS 17 or later
- iPadOS 17 or later
- macOS Sonoma (14) or later
Device Requirements:
- iPhone: iPhone 12 and later models. While iOS 17 runs on older models (like iPhone XR, XS, 11 series), the Reactions feature specifically requires the processing power found in the iPhone 12 and newer. You can also use Reactions via Continuity Camera with any Mac if using an iPhone 12 or later as the webcam.
- iPad:
- iPad Pro 12.9-inch (5th generation and later)
- iPad Pro 11-inch (3rd generation and later)
- iPad (10th generation and later)
- iPad Air (4th generation and later)
- iPad mini (6th generation and later)
- Generally, iPads with the A12 Bionic chip or newer support the feature natively, but always check specific models if unsure.
- Mac:
- Apple Silicon Macs: Any Mac with an M1, M2, M3 chip (or newer) using its built-in camera supports Reactions in macOS Sonoma or later.
- Intel Macs: Intel-based Macs do not support Reactions using their built-in webcam. However, they can use Reactions if connected to an iPhone running iOS 17 via Continuity Camera (using the iPhone’s camera and processing power).
Camera Requirements:
- The feature primarily uses the front-facing (selfie) camera on iPhone and iPad.
- On Mac, it uses the built-in FaceTime HD camera (on Apple Silicon models) or the Continuity Camera feed from a compatible iPhone.
Essentially, you need a combination of a recent OS update and sufficiently powerful hardware (newer chips like A12 Bionic/M-series) capable of handling the real-time gesture recognition and AR rendering.
Beyond FaceTime: Where Else Do These Gestures Work?
One of the most exciting aspects of this feature is that Apple didn’t limit it solely to FaceTime. Because Reactions are implemented at the operating system level as part of the video processing framework, they work in many third-party video conferencing applications on compatible devices running the required OS versions.
This means you can surprise your colleagues with confetti or fireworks in apps like:
- Zoom
- Microsoft Teams
- Google Meet
- Webex by Cisco
- And potentially many other apps that utilize the standard Apple video frameworks.
Important Considerations for Third-Party Apps:
- App Updates: Ensure your third-party video apps are updated to their latest versions, as developers might need to enable compatibility or could potentially disable it.
- Feature Control: Some third-party apps might offer their own internal settings to disable these system-level reactions if they conflict with the app’s own features.
- Consistency: The gestures and their corresponding effects remain the same across all compatible applications.
This cross-app compatibility significantly increases the utility and fun factor of FaceTime hand gestures, bringing AR reactions to a wider range of your video communication.
Troubleshooting: Why Aren’t My FaceTime Gestures Working?
It can be frustrating when you try to summon fireworks with a double thumbs-up and nothing happens. Here are the most common reasons why FaceTime hand gestures might not be working and how to fix them:
- Incompatible Device or OS:
- Problem: Your iPhone, iPad, or Mac doesn’t meet the minimum hardware or software requirements outlined above.
- Solution: Double-check your device model and ensure you’ve updated to iOS 17, iPadOS 17, or macOS Sonoma (or later). If your device is too old (e.g., iPhone 11, older Intel Mac using built-in camera), the feature won’t be available.
- Feature Disabled:
- Problem: The Reactions feature might have been manually turned off.
- Solution:
- On iOS/iPadOS: During a video call, swipe down from the top-right corner to open Control Center. Tap the Video Effects button. Ensure the Reactions icon is highlighted (enabled). If it’s greyed out, tap it to turn it on.
- On macOS: During a video call, click the green Video icon in your Mac’s menu bar (it appears during active calls in compatible apps). In the dropdown menu, ensure Reactions has a checkmark next to it. If not, click it to enable the feature.
- Poor Lighting:
- Problem: The camera can’t clearly see or distinguish your hands if the lighting is too dim, too harsh, or backlit.
- Solution: Improve your lighting conditions. Ensure your face and hands are well-lit from the front. Avoid sitting with a bright window directly behind you.
- Hands Obscured or Out of Frame:
- Problem: Your hands are too close to your face, partially hidden, too far to the sides, or too low/high to be fully captured by the camera.
- Solution: Adjust your position so your hands are clearly visible within the camera’s view when you make the gesture. Keep them slightly away from your face and body.
- Gesture Not Clear or Held Briefly:
- Problem: The gesture was performed too quickly, wasn’t distinct enough (e.g., fingers not fully spread for a peace sign), or wasn’t held long enough for recognition.
- Solution: Make the gesture clearly and deliberately. Hold it steady for about a second. Practice making the shapes distinct (e.g., ensure thumbs are down for the heart gesture).
- App-Specific Issues (Third-Party Apps):
- Problem: The specific third-party app you’re using might not fully support the feature or could have its own conflicting settings.
- Solution: Ensure the app is updated. Check the app’s settings for any video effect controls that might override the system-level Reactions. Try using the gestures in FaceTime itself to confirm they work there.
- System Glitch (Rare):
- Problem: A temporary software bug might be preventing the feature from working.
- Solution: Try restarting the video call app. If that doesn’t work, restart your device (iPhone, iPad, or Mac). Ensure your OS is fully up-to-date.
By working through these common issues, you should be able to get your FaceTime hand gestures working reliably.
How to Turn FaceTime Hand Gestures On or Off
While fun, there might be times when you don’t want gestures triggering reactions automatically. Imagine accidentally sending hearts during a serious business meeting! Thankfully, Apple provides an easy way to toggle the feature on or off.
Why Disable Reactions?
- Professionalism: To avoid accidental effects during formal work calls or presentations.
- Accidental Triggers: If you talk with your hands a lot and find reactions triggering unintentionally.
- Focus: To prevent visual distractions during important conversations.
- Performance: On marginally compatible devices, disabling extra effects might slightly improve performance (though the impact is usually minimal).
How to Enable/Disable Reactions:
The process is the same whether you want to turn them on or off:
- On iPhone or iPad (iOS 17 / iPadOS 17 or later):
- Be in an active video call (FaceTime or another compatible app).
- Swipe down from the top-right corner of the screen to open Control Center.
- Tap the Video Effects tile.
- Tap the Reactions button. If it’s highlighted (usually white or colored), the feature is ON. If it’s greyed out, it’s OFF. Tap it to toggle the state.
- Tap anywhere outside the Control Center to close it.
- On Mac (macOS Sonoma or later):
- Be in an active video call where your camera is on.
- Look for the green Video icon (shaped like a video camera) in your Mac’s menu bar at the top of the screen.
- Click this Video icon. A menu will appear.
- Look for the Reactions option in the list.
- If there’s a checkmark next to Reactions, the feature is ON. If there’s no checkmark, it’s OFF. Click Reactions to toggle the state (add or remove the checkmark).
- Click anywhere else to close the menu.
This control is persistent, meaning if you turn Reactions off, they will stay off for future calls in all compatible apps until you manually turn them back on using the same method.
Tips for Making Your FaceTime Gestures Shine
Want to become a FaceTime Reactions pro? Here are some tips:
- Good Lighting is Paramount: As mentioned in troubleshooting, clear, frontal lighting makes it much easier for the camera to see and recognize your gestures.
- Clear Background Helps: While not strictly necessary, a less cluttered background can sometimes help the camera focus on you and your hands.
- Be Deliberate: Make the gestures clearly and intentionally. Avoid floppy or ambiguous hand shapes.
- Mind Your Sleeves: Long, loose sleeves might occasionally obscure your hands. Be mindful of your clothing.
- Practice Makes Perfect: Try out the gestures when you’re not in an important call to see what works best for you and your device.
- Know Your Audience: While fun, dropping confetti bombs might not always be appropriate. Use reactions thoughtfully!
- Combine with Other Effects: Remember you can combine Reactions with other video effects available in Control Center (like Portrait mode, Studio Light) for an even more customized look.
The Future of FaceTime Gestures and AR Effects
FaceTime hand gestures are likely just the beginning of Apple’s deeper integration of AR into communication. What could the future hold?
- More Gestures, More Reactions: Apple could easily expand the library with new gestures triggering different effects (e.g., a “thinking” gesture for a lightbulb, a wave for sparkles?).
- Customization: Perhaps users could eventually customize which gestures trigger which effects, or even upload their own simple animations.
- Deeper Integration with Memoji/Animoji: Gestures could potentially trigger specific Memoji actions or expressions.
- Spatial Computing Link (Vision Pro): With Apple Vision Pro entering the market, we might see even more sophisticated gesture controls and AR effects that bridge the gap between traditional video calls and immersive spatial experiences. Hand tracking is a core part of visionOS, potentially paving the way for more complex interactions.
- Improved Recognition: Ongoing software updates will likely continue to refine the accuracy and speed of gesture recognition.
These Reactions showcase Apple’s ongoing investment in AR and making technology feel more intuitive and magical.
Key Takeaways: FaceTime Hand Gestures
Let’s summarize the essential points:
- What: FaceTime hand gestures (Reactions) are AR effects (hearts, fireworks, confetti, etc.) triggered by specific hand movements during video calls.
- How: Make clear hand gestures (heart shape, thumbs up/down, peace sign, rock-on sign) in view of the camera.
- Where: Works in FaceTime and many third-party apps (Zoom, Teams, Meet, etc.) on compatible devices.
- Compatibility: Requires iOS 17+, iPadOS 17+, macOS Sonoma+ AND iPhone 12+, modern iPads (A12 Bionic+), or Apple Silicon Macs (or Intel Macs with Continuity Camera).
- Control: Easily turn Reactions on/off via Control Center (iOS/iPadOS) or the Video menu bar icon (macOS).
- Troubleshooting: Common issues include incompatible hardware/software, feature disabled, poor lighting, or unclear gestures.
Frequently Asked Questions (FAQ)
Q1: What are FaceTime hand gestures again?
A1: They are augmented reality effects like fireworks, hearts, balloons, confetti, rain, lasers, and thumbs up/down icons that appear on screen when you make specific hand gestures during a video call on compatible Apple devices.
Q2: How do I activate FaceTime reactions?
A2: Simply make one of the recognized hand gestures clearly in front of the camera during a video call. Examples include a heart shape with both hands (❤️), two thumbs up (🎆), or two peace signs (🎊). Ensure the feature is enabled in your device’s video settings (Control Center or Menu Bar).
Q3: Which iPhones, iPads, and Macs support FaceTime hand gestures?
A3: You need iOS 17/iPadOS 17/macOS Sonoma or later. Hardware-wise, you need an iPhone 12 or newer, a recent iPad (generally 2018/2020 models onwards, check specifics), or any Mac with Apple Silicon (M1/M2/M3+). Intel Macs can use it via Continuity Camera with a compatible iPhone.
Q4: Can I turn off FaceTime hand gestures? They keep triggering accidentally!
A4: Yes. On iPhone/iPad, open Control Center during a call, tap Video Effects, and tap Reactions to disable it. On Mac, click the green Video icon in the menu bar during a call and uncheck Reactions.
Q5: My FaceTime gestures aren’t working. What should I do?
A5: Check these things: Is your device/OS compatible? Is the feature enabled in Control Center/Menu Bar? Is the lighting good? Are your hands clearly visible and making distinct gestures? Have you updated your apps? Try restarting the app or your device.
Q6: Do FaceTime hand gestures work in Zoom or Microsoft Teams?
A6: Yes! Because Reactions are a system-level feature on iOS 17, iPadOS 17, and macOS Sonoma, they generally work in most third-party video calling apps like Zoom, Microsoft Teams, Google Meet, and Webex, provided your device is compatible and the feature is enabled.
Conclusion
FaceTime hand gestures are a fantastic example of how technology can add layers of fun, expression, and interactivity to our digital communications. By leveraging the power of AR and intuitive hand movements, Apple has created a delightful feature that works seamlessly not just in FaceTime, but across many popular video platforms. Whether you’re celebrating milestones with virtual fireworks, sending love with floating hearts, or just adding a bit of flair to a casual chat, these reactions offer a new way to connect visually.
Now that you’re armed with the knowledge of how they work, how to use them effectively, how to troubleshoot issues, and how to control them, go ahead and experiment! Surprise your friends and family, add some energy to your team calls (when appropriate!), and enjoy this playful evolution in video communication.
Disclaimer: Feature availability, compatibility requirements, and specific gesture recognitions are based on information available up to iOS 17, iPadOS 17, and macOS Sonoma. Future software updates from Apple or third-party app developers could potentially alter functionality, add new gestures, or change compatibility. Always refer to Apple’s official documentation for the most current information.