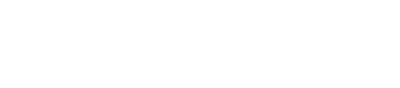Airtags are often used to locate the things that we lose regularly like keys, wallets, etc.
The Airtag not reachable, move around to connect error message typically appears when your Airtag is unable to connect with your paired iPhone or iPad device.
Why Airtag not reachable? how to solve move around to fix error:
Several reasons that lead to Airtag not reachable error are given below.
-
Bluetooth Connectivity-Related Problem:
When the Apple Airtag is not within the Bluetooth range of your iPhone or iPad, the user receives an Airtag not reachable error.
The ideal Bluetooth range for Apple Airtag is 30 feet or 10 meters. When your Airtag exceeds the 10-meter distance, it shows the not reachable error message.
-
Airtag Battery Low or Dead:
Users should check the battery level of Airtag by making the use of Find My app on their iPhone or iPad. The battery level of Airtag is low or dead then, users can replace the battery.
-
Find My App Not Working Correctly:
If the Find My App of your iPhone crashes or does not work properly then, users might encounter the Airtag not reachable error.
-
Software Bug:
If your airtag is not functioning properly after the firmware update then, there might be a software bug.
-
Faulty Airtag:
Sometimes, the Airtag has internal hardware issues. In this case, users can contact the Apple support center and ask for an Airtag replacement.

Fixed ways to Airtag not reachable, move around to connect error:
1. Restarting your iPhone/iPad:
Users need to power off the iPhone and turn it on again. Launch the Find My App and try to play the sound. Simply restarting will fix the minor bugs of the iPhone that prevents the smooth operating of airtags.
2. Hard reset your Airtag:
If the simple restarting iPhone doesn’t help then, users can hard reset airtags in the following manner.
- Press the button on your airtag for a few seconds till the white light flashes.
- Release the button.
- Press and hold the same button again till the white light flashes.
3. Remove and Re-Add the Airtag to Your Apple ID:
Users can use the following steps to remove and re-add the airtag on your device.
- Launch the Find My app on your iPhone or iPad.
- Tap on the Airtag that shows the error.
- Scroll down and select the remove item option.
- Confim the same to remove airtag.
- Now, click on the Add item button and follow the on-screen instructions to re-add the airtag on your Apple ID.
4. Check the Airtag’s battery status:
A low or dead battery often leads to the Airtag not reachable error. The following steps assist users in checking the airtag battery.
- Launch the Find My App on your iPhone.
- Go to the Items tab.
- Tap on your Airtag and check the battery status.
5. Update your iPhone:
It is good practice to keep your iPhone updated to the latest version. Every new iOS update includes bug fixes, repairs the software glitches, and provides new features. Users can update their iPhones or iPads by using the following steps.
- Go to the Settings.
- Tap on the General-> Software Update.
- If the updates are available for your device then, click on the Download and Install or Install Now button.
6. Move around to connect:

When your Airtag shows the ‘Airtag not reachable, move around to connect’ error, users can walk around to check if your device picks a signal.
7. Put the Airtag into Lost Mode:
When users put the Airtag into lost mode, it emits the sound. After that, users can easily locate it. The steps given below assist users in putting the airtag into lost mode.
- Open the Find My App on your iPhone.
- Click on the faulty Airtag.
- Scroll down and tap on Lost Mode.
- Follow on-screen instructions to enable lost mode.
8. Force Reset the Find My App:
Find My App is essential for the smooth running of Airtag. Users can force reset the Find My App to resolve the Airtag not reachable issue.
- Close the Find My App from your iPhone by making use of App Switcher.
- Swipe Up on the Find My app.
- Turn off the screen.
- Start the Find My App again and try to locate your Airtag.
9. The Airtag Is Out of Range:
If your Airtag is out of range for an extended period then, it might show an Airtag not reachable error. Users need to put their Airtag within the Bluetooth range of their iPhone. Users can move around the different directions to locate the unreachable airtag.
10. The Airtag Signal Is Being Blocked:
Walls, furniture, and other large objects can block the Bluetooth signals. Users should ensure that there are no such obstructions. Users should put the airtags and iPhone in a specific range(10 meters).
11. Radio Interference:
If there are other Bluetooth or wireless devices nearby then, it is difficult for your iPhone to catch the Bluetooth signal of your airtag. Users can either turn off other devices or wait for the other source of EM interference to pass.
12. Reset Network Settings:
Incorrect network settings might be the reason behind the airtag not reachable problem. Users can reset the network settings of iPhones or iPads in the following manner.
- Go to Settings-> General.
- Click on the Reset option in General settings.
- Tap on the Reset network settings.
This will reset the Bluetooth, VPN, Wi-Fi, mobile data, and related settings. After resetting network settings, users can connect to wireless networks and mobile networks.
13. Remove and insert the Battery
If the airtag battery is not inserted correctly then, it shows an airtag not reachable error. Users can remove and reinsert battery to fix the issue.
- Press the silver part of Airtag with the Apple logo and rotate it in an anti-clockwise direction.
- Open the cover and remove the battery.
- Insert the battery.
- Put the cover by rotating it clockwise.
14. Replace the Battery:
If removing and reinserting the Airtag battery doesn’t help then, the users can replace the Airtag battery. Generally, the Airtag’s battery should last about a year. Users can replace the battery in the following way.
- Press the silver part of Airtag with the Apple logo and rotate it in a counter-clockwise direction.
- Open the cover and remove the battery.
- Insert the new battery.
- Close the cover by rotating it clockwise.
By carefully following the above troubleshooting checks, users can easily fix and minimize the chances of encountering Airtag not reachable mover around to connect errors.
If your Airtag still shows the Airtag not reachable error then, users can contact Apple Support. Users can either contact Apple support through their official website or call on Apple customer support number.
The Apple customer support team resolves the issue and replaces the faulty Airtag if required.
More Populer Posts:
- How To Login Denticon On Your Apple Devices?
-
Email from Apple: Shipment coming from Ctdi Kbb Jeffersonville