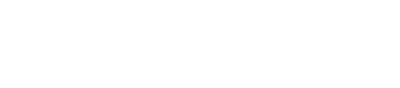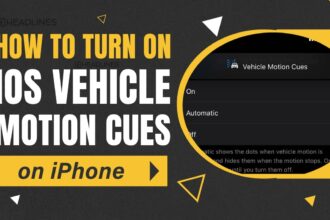If you’re seeing the error message “iMessage needs to be enabled to send this message” on your iPhone, iPad, or Mac, it means that iMessage isn’t properly set up or there’s a glitch preventing it from working. Here’s a detailed guide to help you resolve this issue:
Understanding the Error
This error message indicates that iMessage, Apple’s messaging service, isn’t enabled or isn’t functioning correctly on your device. iMessage allows you to send texts, images, videos, and more over Wi-Fi or cellular data.

Common Causes
- iMessage is Disabled: The most common cause is that iMessage is turned off in your settings.
- Network Issues: iMessage requires an internet connection to work. If you’re not connected to Wi-Fi or cellular data, it won’t function.
- Incorrect Settings: Sometimes, the settings for iMessage might be incorrect or outdated.
- Software Glitches: Occasionally, software bugs or glitches can cause this error.
How to Fix It
Here are some steps you can take to resolve the issue:
- Turn iMessage Off and On Again:
- Go to Settings.
- Scroll down and tap on Messages.
- Toggle iMessage off and then back on.
- Check Your Internet Connection:
- Ensure you’re connected to Wi-Fi or cellular data.
- Go to Settings > Wi-Fi or Cellular Data and make sure it’s turned on.
- Check Your Send & Receive Settings:
- Go to Settings > Messages > Send & Receive.
- Ensure your phone number and email address are correctly listed and checked under You Can Receive iMessages To and You Can Reply From.
- Restart Your Device:
- Sometimes, a simple restart can fix the issue. Hold the power button, turn off your device, and then turn it back on.
- Update iOS or macOS:
- Make sure your device is running the latest version of the operating system. Go to Settings > General > Software Update to check for updates.
- Reset Network Settings:
- If the above steps don’t work, you can reset your network settings. Go to Settings > General > Transfer or Reset iPhone > Reset > Reset Network Settings. Note that this will erase all saved Wi-Fi passwords.
- Contact Apple Support:
- If you’ve tried all the above steps and the issue persists, it might be best to contact Apple Support for further assistance.
What other common iMessage errors should I know about?
There are several common iMessage errors that users might encounter. Here are a few of them and how to fix them:
- “Waiting for Activation”:
- This error indicates that iMessage is trying to activate but hasn’t completed the process yet. It might be stuck due to network issues or other factors.
- Solution: Ensure your device is connected to a stable internet connection. Toggle Airplane mode on and off, and restart your device.
- “Activation Unsuccessful”:
- This message means that the activation attempt failed.
- Solution: Check your internet connection, update your iOS, and ensure your date and time settings are correct. Signing out and back into your Apple ID can also help.
- iMessage Sending as SMS Texts Instead of Blue iMessages:
- This happens when iMessage fails to send a message over Wi-Fi or cellular data and defaults to SMS.
- Solution: Go to Settings > Messages and toggle Send as SMS off. Ensure your internet connection is stable1.
- iMessage Not Delivering at All:
- Sometimes, messages don’t get delivered even when you have good service.
- Solution: Turn off iMessage and turn it back on. If that doesn’t work, reset your network settings1.
- iMessage Syncing Problems Across Devices:
- You might receive iMessages on your iPhone but not on your iPad or other Apple device.
- Solution: Disable iMessage on all devices and then re-enable it on each device one at a time.
- iMessage Activation Errors:
- Errors like “An error occurred during activation” or “Could not sign in” can occur when setting up iMessage.
- Solution: Check your network connection, update your software, and ensure your date and time settings are correct. Signing out and back into your Apple ID can also help.
These are some of the most common issues users face with iMessage. By following the solutions provided, you should be able to resolve these problems and get back to seamless messaging.
Are there alternative ways to troubleshoot iMessage issues?
Absolutely, there are several alternative ways to troubleshoot iMessage issues. Here are some additional methods you can try:
Alternative Troubleshooting Methods
- Verify Apple ID Configuration:
- Ensure that the Apple ID used for iMessage is correctly set up. Go to Settings > Messages > Send & Receive and verify that your Apple ID is listed and selected under both “You Can Be Reached By iMessage At” and “Start New Conversations From”.
- Sign Out and Sign Back In:
- Sometimes signing out and back into your Apple ID can resolve issues. Go to Settings > Messages > Send & Receive > Tap on your Apple ID > Sign Out. Then sign back in using your Apple ID credentials.
- Reset All Settings:
- If other troubleshooting steps fail, resetting all settings might help. Go to Settings > General > Transfer or Reset iPhone > Reset > Reset All Settings. Note that this will reset system settings but won’t delete your data.
- Use a Different DNS:
- Sometimes, issues with your DNS server can affect iMessage. Go to Settings > Wi-Fi > Tap on your Wi-Fi network > Configure DNS > Switch to Manual and add a trusted DNS server like Google’s (8.8.8.8 and 8.8.4.4).
- Check for Carrier Settings Update:
- Carrier settings updates can affect iMessage functionality. Go to Settings > General > About. If there’s an update available, you’ll see a prompt to update your carrier settings.
- Toggle Airplane Mode:
- Sometimes, toggling Airplane Mode can resolve network-related issues. Swipe up (or down, depending on your device) to access the Control Center and toggle Airplane Mode on and off.
- Check for Service Outages:
- There might be an issue with Apple’s iMessage servers. Visit the Apple System Status page to check if there are any reported outages.
- Factory Reset (Last Resort):
- As a last resort, you can perform a factory reset on your device. This will erase all your data and settings, so be sure to back up your device first. Go to Settings > General > Transfer or Reset iPhone > Erase All Content and Settings.
Additional Tips
- Ensure Date and Time Settings Are Correct: Go to Settings > General > Date & Time and ensure Set Automatically is enabled.
- Check Blocked Contacts: Sometimes, messages may not be delivered if the recipient is blocked. Go to Settings > Messages > Blocked Contacts and review the list.
By exploring these alternative methods, you should be able to resolve most iMessage issues. If the problem persists, consider reaching out to Apple Support for further assistance.
How can I prevent iMessage errors in the future?
Preventing iMessage errors involves maintaining your device and settings in good working order. Here are some tips to help you avoid common iMessage issues:
Tips to Prevent iMessage Errors
- Keep Your Device Updated:
- Regularly update your iOS or macOS to the latest version. Updates often include fixes for known bugs and improve overall stability.
- Go to Settings > General > Software Update to check for updates.
- Maintain a Stable Internet Connection:
- Ensure you have a stable Wi-Fi or cellular connection. iMessage relies on the internet, so network stability is crucial.
- Regularly check your internet speed and switch networks if you encounter connectivity issues.
- Correct Date and Time Settings:
- Set your device to automatically adjust the date and time.
- Go to Settings > General > Date & Time and enable Set Automatically.
- Verify Apple ID Settings:
- Ensure your Apple ID is correctly configured for iMessage.
- Go to Settings > Messages > Send & Receive and verify that your Apple ID is listed and selected.
- Manage Storage Space:
- Free up storage space regularly to ensure smooth operation.
- Go to Settings > General > iPhone Storage and manage your storage.
- Avoid Conflicting Shortcuts and Settings:
- Review and manage your keyboard shortcuts to prevent conflicts.
- Go to Settings > General > Keyboard > Text Replacement and check for conflicts.
- Restart Your Device Periodically:
- Restarting your device can prevent many minor glitches and issues.
- Hold the power button, turn off your device, and then turn it back on.
- Backup Regularly:
- Regularly back up your device to avoid data loss in case you need to perform a reset.
- Go to Settings > [Your Name] > iCloud > iCloud Backup and enable it.
- Monitor System Status:
- Check Apple’s System Status page to ensure there are no ongoing outages affecting iMessage.
Additional Best Practices
- Review App Permissions: Periodically review and update app permissions, especially for the Messages app.
- Sign Out and In: Occasionally sign out and sign back into your Apple ID to refresh connections.
- Stay Informed: Keep an eye on tech forums and Apple’s support pages for any new issues or fixes related to iMessage.
By following these tips, you can minimize the chances of encountering iMessage errors and enjoy a smoother messaging experience.
Conclusion
The “iMessage needs to be enabled to send this message” error can be frustrating, but it’s usually fixable with some troubleshooting steps. By following the steps outlined above, you should be able to resolve the issue and get back to using iMessage without any problems.

Virginia J. Alfonso is a seasoned technology writer with a passion for all things digital. With over a decade of experience covering the latest in tech innovation, gadgets, and software, Virginia brings a unique blend of technical expertise and accessible writing to her work. Her articles focus on making complex tech topics easy to understand for readers of all levels.